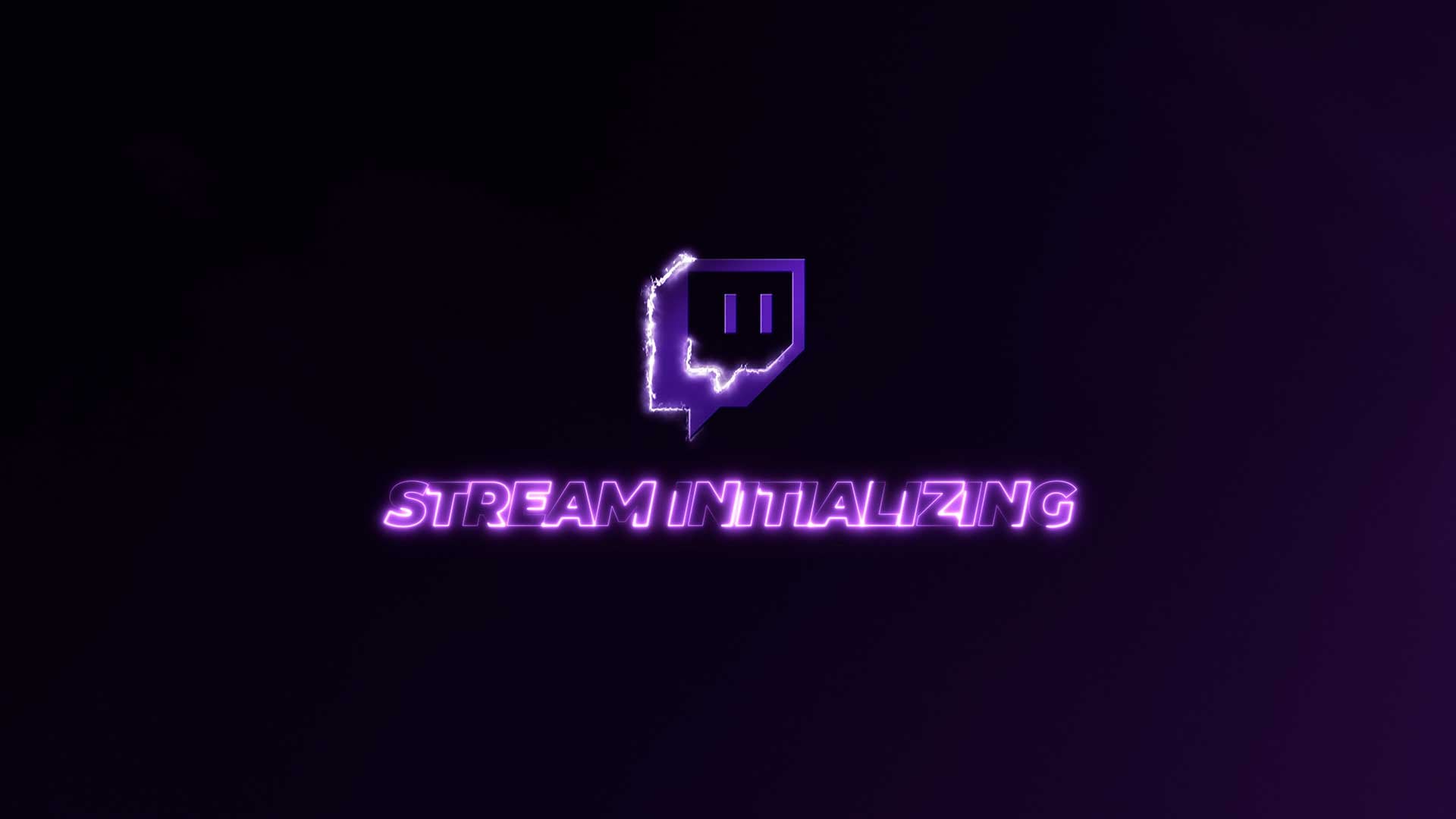LUTs are the perfect solution when you really need to add that special element to your footage, so we’ll discuss how to add LUTs in Avid.
It can be hard to find the perfect look when you’re editing a video, so it’s always nice to have a good set of LUTs on hand. You can always check out our LUT store, and see if you can find that special something you’re looking for!
Important Guidelines Before Using LUTs
- Ensure white balance is correct when using LUTs! This will dramatically change the look of the LUT.
- Ensure your exposure is correct when using LUTs. You can use a histogram to help in camera or editing software.
- When using LUTs, your footage may need small adjustments to get optimal results, such as exposure, saturation, contrast, etc. depending on your preference.
- Shooting conditions such as lighting, weather, locations etc. can vary which can drastically affect a LUTs look. Some LUTs will work better in different scenarios. It’s best practice to experiment with which LUTs work best for your style and scenes.
How To Use LUTs In Avid
In Avid, you first need to install the LUTs before being able to apply them to your footage, so let’s go ahead and start by doing that.
1. Download and unzip the LUTs
The first thing you need to do is download your desired LUT, then go ahead and unzip it in an easily accessible location.
2. Go to the 'Effects' tab
In the Control Panel of your new project, you will see the 'Effects' tab.
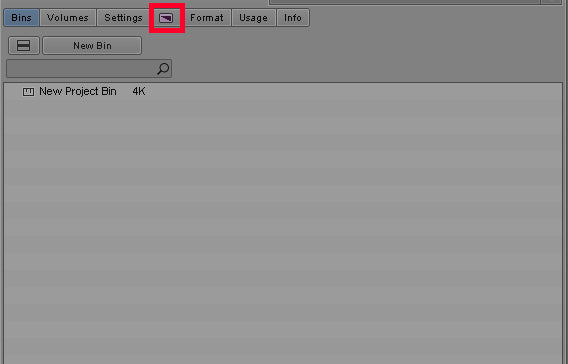
3. Find the 'Color LUT' effect
Under 'Filters' then 'Image', you will be able to find the 'Color LUT' effect. Drag and drop that onto your clip in the timeline.
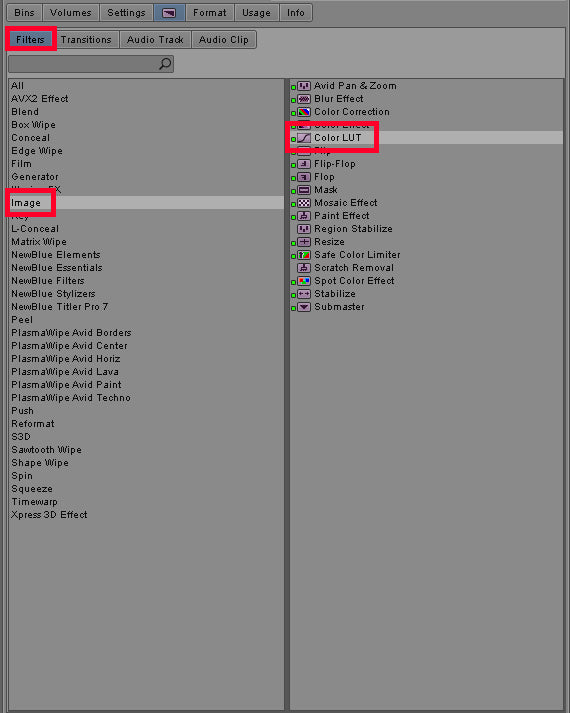
4. Open your 'Source Settings'
In order to add a LUT in Avid, you first need to install it. That can be done from the 'Source Settings'.
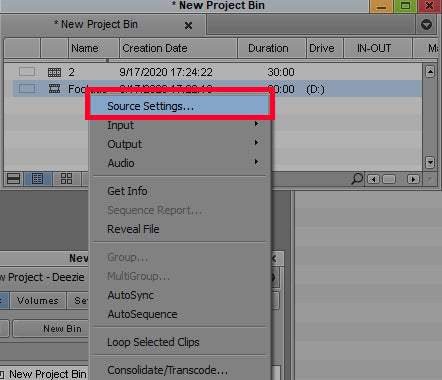
5. Open the 'Color Management Settings' tab
In the 'Color Management Settings' tab, you can see the LUTs you have already used (if you have used any) and you can add even more to your project.
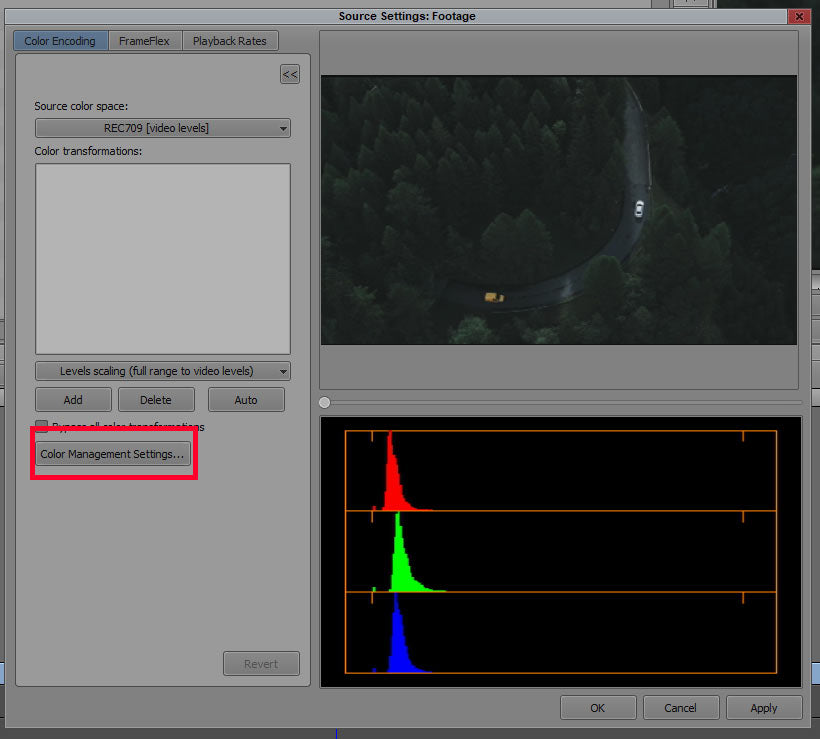
6. Click 'Select LUT File'
In this step you need to select the LUT file you unzipped earlier and add it to the program. Click on 'Select LUT file'.

7. Select your LUT
From the 'Effect Editor' you can select the LUT you just installed and it will be added to your footage.

Avid can be a complicated program, but it’s always good to check out how to use LUTs in Avid so you can eventually master it!
In the meantime, you can always give us a message using the contact form!
Note:
As every video is different (exposure, white balance, etc.), small adjustments are recommended to achieve an optimal result. Again, please ensure your White Balance is correct before applying a LUT. This can drastically change the LUTs look.
Compatible Software for LUTs